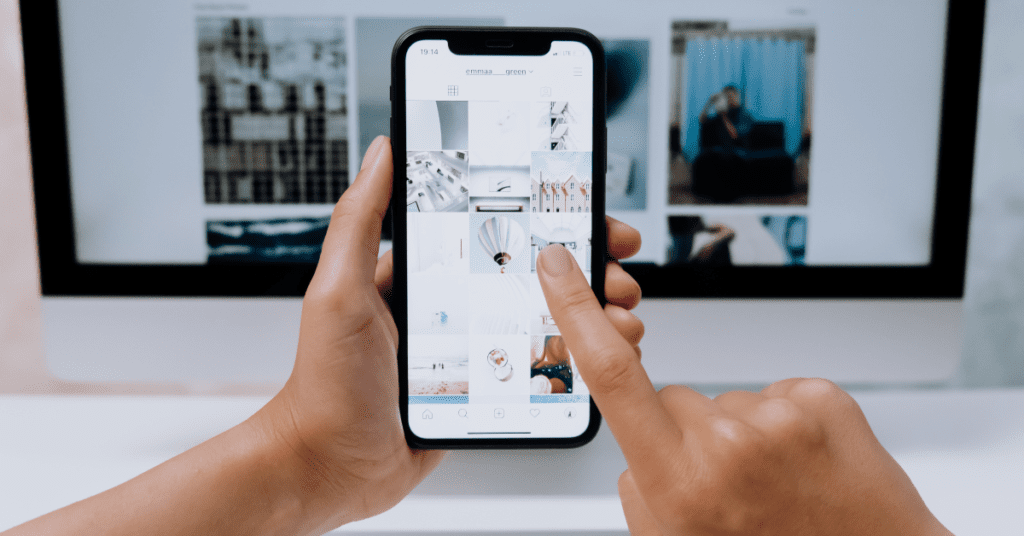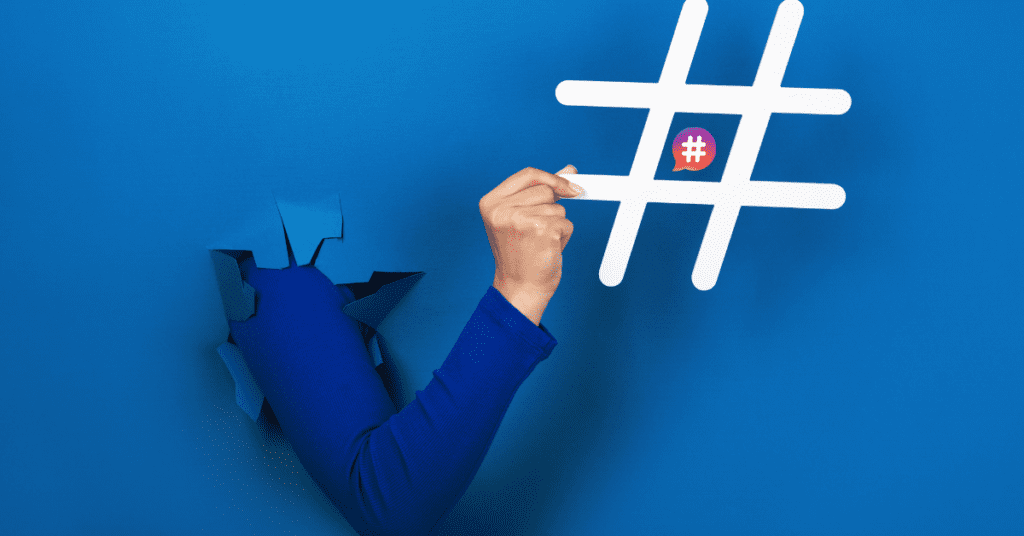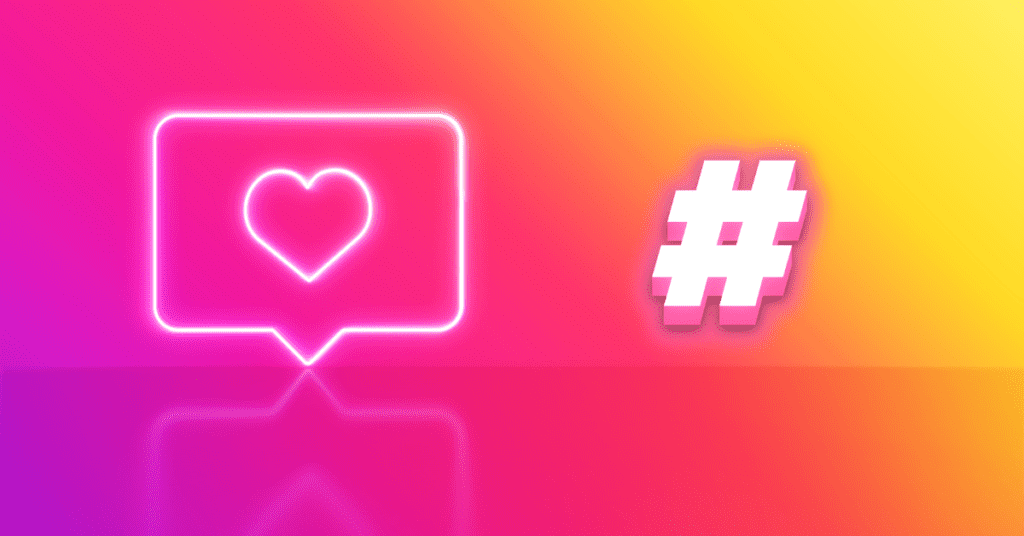We’ve all been there – you tap on the Instagram icon, eager to catch up on your friends’ latest posts, only to find the app won’t budge. If you’re facing the dreaded “Instagram not opening” problem, don’t worry! You’re not alone, and we’ve got your back. In this guide, we’ll walk you through 10 tried-and-true fixes to get your favourite photo-sharing app up and running again.
Instagram has become an integral part of our daily lives, and when it doesn’t work, it can feel like we’re missing out on a lot. Whether you’re an influencer, a business owner, or just someone who loves to stay connected, we understand how frustrating this issue can be. So, let’s dive in and get your Instagram working again!
Don’t Miss: Instagram Guides
Understanding the “Instagram Not Opening” Issue
Before we jump into the solutions, it’s important to understand why this problem occurs. There are several reasons why Instagram might refuse to open:
- App glitches or bugs
- Outdated app version
- Device software issues
- Poor internet connection
- Server problems
- Account-related issues
Knowing the potential causes can help you pinpoint the problem and choose the most effective solution. Now, let’s get to those fixes!
Quick Fixes to Try First
Sometimes, the simplest solutions are the most effective. Let’s start with some quick fixes that might get you back to scrolling in no time.
1. Force Close and Relaunch Instagram
Often, a simple app refresh can work wonders. Here’s how to force close Instagram:
On iOS:
- Swipe up from the bottom of the screen and pause in the middle.
- Swipe left or right to find the Instagram app.
- Swipe up on the app preview to close it.
On Android:
- Go to Settings > Apps > Instagram.
- Tap “Force Stop.”
After force closing, wait a few seconds and try opening the app again.
2. Check Your Internet Connection
A weak or unstable internet connection can prevent Instagram from loading. Try these steps:
- Toggle your Wi-Fi or mobile data off and on.
- Try connecting to a different Wi-Fi network if available.
- If you’re on Wi-Fi, try switching to mobile data (or vice versa) to see if it makes a difference.
Remember, Instagram needs a stable internet connection to function properly. If other apps are working fine, the problem might be something other than your connection.
Intermediate Solutions
If the quick fixes didn’t do the trick, don’t worry. We’ve got some more in-depth solutions for you to try.
3. Update Instagram to the Latest Version
Running an outdated version of Instagram can cause various issues, including the app not opening. Here’s how to update:
On iOS:
- Open the App Store and tap on your profile picture.
- Scroll down to see pending updates.
- If Instagram is listed, tap “Update” next to it.
On Android:
- Open the Google Play Store and tap on the menu icon.
- Go to “My apps & games.”
- If Instagram is listed under “Updates,” tap “Update” next to it.
Keeping your apps up-to-date ensures you have the latest features and bug fixes.
4. Clear Instagram’s Cache and Data
Over time, accumulated cache and data can interfere with the app’s functionality. Clearing them might solve the issue:
On Android:
- Go to Settings > Apps > Instagram.
- Tap on “Storage.”
- Tap “Clear Cache” and then “Clear Data.”
On iOS: Unfortunately, iOS doesn’t allow you to clear cache for individual apps. Instead, you’ll need to uninstall and reinstall the app (we’ll cover this in the next section).
Advanced Fixes
If you still need help, it’s time to bring out the big guns. These solutions are more involved but can often resolve persistent issues.
5. Uninstall and Reinstall Instagram
Sometimes, a fresh start is all your app needs. Here’s how to uninstall and reinstall Instagram:
- Find the Instagram app icon on your home screen.
- Press and hold the icon until options appear.
- Select “Uninstall” or “Remove App.”
- Go to your device’s app store (App Store for iOS or Google Play Store for Android).
- Search for Instagram and reinstall it.
After reinstalling, log in to your account and see if the problem is resolved.
6. Check for Device Software Updates
Outdated device software can cause compatibility issues with apps. Make sure your device’s operating system is up-to-date:
On iOS:
- Go to Settings > General > Software Update.
- If an update is available, follow the prompts to install it.
On Android:
- Go to Settings > System > System update.
- Tap “Check for updates” and follow the prompts if an update is available.
Keeping your device updated ensures optimal performance for all your apps, including Instagram.
When All Else Fails
If you’ve tried all the above solutions and Instagram still won’t open, keep hope. We have a couple more tricks up our sleeve.
7. Try Instagram on a Web Browser
If the mobile app is giving you trouble, you can still access Instagram through a web browser:
- Open your preferred browser (e.g., Chrome, Safari).
- Go to www.instagram.com and log in to your account.
While it’s not the same as using the app, it can be a temporary solution while you troubleshoot the app issue.
8. Contact Instagram Support
If nothing seems to work, it might be time to reach out to the experts:
- Visit the Instagram Help Center (help.instagram.com).
- Click on “Report a Problem” and follow the prompts to describe your issue.
- Be patient as you wait for a response from the support team.
Remember, Instagram’s support team deals with many queries, so it might take some time to get a response.
Preventing Future Issues
To minimize the chances of encountering the “Instagram not opening” problem in the future, follow these tips:
- Keep your Instagram app and device software updated.
- Regularly clear app cache (for Android users).
- Avoid using third-party apps that claim to enhance Instagram features.
- Ensure you have a stable internet connection when using the app.
Conclusion:
Dealing with Instagram not opening can be frustrating, but with these ten fixes, you should be able to resolve the issue and get back to sharing your favourite moments. Remember to start with the quick fixes and work your way through the more advanced solutions if needed. If all else fails, don’t hesitate to seek help from Instagram’s support team.
By following these steps and maintaining good app hygiene, you’ll ensure a smoother Instagram experience in the future. Happy posting!
FAQs:
Why does Instagram keep crashing when I try to open it?
Instagram may crash due to various reasons, including outdated app versions, corrupted app data, insufficient device storage, or software conflicts. Try updating the app, clearing its cache, or reinstalling it to resolve crashes.
Will clearing Instagram data delete my posts and messages?
Clearing Instagram data on your device won’t delete your posts or messages, as they’re stored on Instagram’s servers. However, you’ll be logged out and need to sign in again after clearing data.
How often should I update my Instagram app?
It’s best to update Instagram whenever a new version is available. Enable automatic updates or check for updates manually once a week to ensure you have the latest features and bug fixes.
Can a VPN cause Instagram not to open?
Yes, a VPN can sometimes interfere with Instagram’s functionality if the VPN server is blocked or the connection is unstable. Try disconnecting from the VPN to see if it resolves the issue.
Is it safe to use third-party apps to fix Instagram issues?
It’s generally not recommended to use third-party apps to fix Instagram issues, as they may pose security risks or violate Instagram’s terms of service. Stick to official troubleshooting methods or contact Instagram support for assistance.